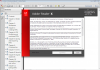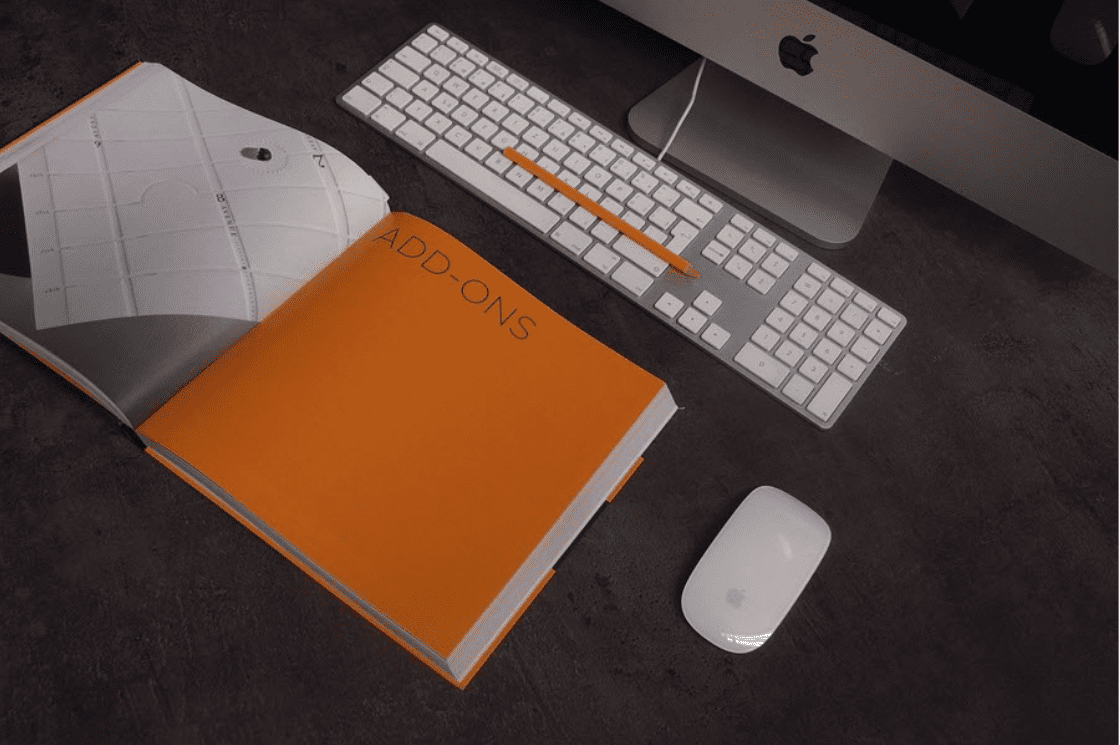
Does your Mac mouse freeze at a certain point? Can’t understand how to get your frozen mouse on Mac to work again efficiently? To help you fix this issue by yourself, we have brought the best solutions in this post.
The mouse or cursor on Mac helps users in operating and controlling several tasks. A beginner, who doesn’t know much about command lines, feels comfortable using a mouse to perform various tasks. Hence, it is essential to the freezing mouse issue.
Why Is Mac Mouse Frozen?
There are some reasons why the mouse, pointer, or cursor on a Mac freezes, including hardware and software causes. Software issues are generally simple to resolve. Hardware problems are comparatively difficult to fix.
The frozen cursor might happen due to inadequate hard disk space or system errors. Software conflicts or incompatibility may also be the culprit. For example, using an app as a solution on how to make my iPad and Mac work together can help activate the frozen mouse.
Check Your Mac Mouse Working
Improper mouse working can make your cursor freeze. Hence, if you are using a mouse, check its functioning. Examine the connectivity of the Mac and a mouse. For a wired mouse, ensure it is properly connected to your Mac’s USB port.
For your wireless mouse, check its connectivity with Bluetooth by clicking Bluetooth in System Preferences. Turn Bluetooth off and on. Or, unpair a wireless mouse and then pair it again. Also, check the mouse battery. If it is drained, replace it, as it cannot control your cursor.
Check Your Trackpad Functioning
If you are using a MacBook with a built-in trackpad, check its accurate functioning. Connect a mouse to your Mac to determine if it is working or not. If there is an issue, debug the settings by clicking Trackpad in System Preferences.
Accumulated dust can also make the cursor freeze. So, clean the dust and dirt in the crevices using a soft cotton cloth. Or, try recreating the PLIST files of a trackpad. Locate the com.apple.AppleMultitouchTrackpad.plist file from the Library folder and remove it. Now, restart your Mac.
Restart Mac to Fix Frozen Mouse
Generally, the Mac cursor freezes on the desktop after it startups. It gets stuck on the screen’s top left corner or doesn’t move after opening an app. Whether you are dealing with a frozen mouse on Mac or another situation, you can troubleshoot them by restarting your Mac.
Once you restart your Mac, it will refresh your macOS. It resolves all temporary system errors that cause Mac’s abnormal performance. When the cursor doesn’t work, tap the Power button to shut down your system. Press the same button after some seconds to switch it on.
Turn Off Login Items

Apps that automatically launch when you sign into your Mac device are known as login items. Sometimes, these items cause the Mac mouse to freeze on the desktop as they start running in the background. To fix a frozen mouse or cursor error, remove these login items.
Click Users & Groups in System Preferences. Now, select Login Items. If you’re using macOS Ventura, choose Manage Login Items in System Settings. Tap the lock and input the accurate admin password. Mark all the items and tap the minus button.
Reset SMC
SMC (System Management Controller) is responsible for managing Mac’s low-level settings. Any SMC error can cause a frozen mouse issue on Mac. So, reset it to check if SMC errors are culprits for ineffective cursor working.
You can reset SMC on Intel-based Macs. However, M1 Macs are the exceptions because they are not designed with SMC. For an Intel-powered Mac, shut down your device and tap the Control, Option, and Shift keys for about 10 seconds. Now, switch on your Mac system.
Reset NVRAM
NVRAM, or Non-Volatile RAM, is a memory that stores settings and information essential for Mac to boot. It doesn’t clear even when you turn off your Mac because it features its battery. When this memory corrupts, it causes the cursor to keep jumping or freezing.
So, reset Non-volatile RAM. Shut down your Mac computer and wait for a few seconds. Tap the Power button and press the Option, Command, P, and R keys for 20 seconds. Release them on hearing the second startup chime or when you notice the Apple logo.
Conclusion
A frozen mouse can make you unable to properly manage your Mac. But, it could also be a sign of some hardware or software issue. So, take the necessary action to examine the problem and troubleshoot it immediately.
To get your mouse to work smoothly, work on the above things. If you’re using an Apple M1 Mac, the above method doesn’t work for NVRAM resetting. This is because it can reset automatically when required during startup.